本文獲得XFatest評選為第一: http://www.xfastest.com/thread-149592-1-1.html
前言
即將邁入2015年的現在,h.264以及h.265等新世代高效能影音壓縮解壓縮(codec)演算法陸續問世,但是在資訊爆炸的時代,媒體分眾的情況之下,往往每個人閱覽過的影片檔案,數量也是爆炸性的成長,備份與收藏影片的需求自然水漲船高,所以也沒有人覺得自己的磁碟槽太多、容量太大的。
色卡司(Thecus)已創立11周年,Thecus在拉丁文的意思等於Storage,目前色卡司擁有全系列完整NAS產品線與WINDOWS NAS產品。有機架式、小型企業、家庭用產品線,全產品線更是台灣製造的MIT精品,提供了高CP值的首選。很榮幸這次獲選有機會能夠參與Thecus W4000 NAS以及WD Red 5TB硬碟機的開箱活動,本持著盡心盡力、測試到底的精神,與各位大大分享這篇文章。
▼ Thecus 和 WD 全球第一台 Wintel 架構 WSS Essentials 網路儲存伺服器 開箱體驗

▼ Thecus W4000 NAS
- 搭載Windows Storage Server 2012 R2 Essentials
- 商用多功能經濟型伺服器
- 50人授權支援主動PC整機備份還原
- 雲端服務整合(Office 365與Microsoft Azure Backup)
- AD伺服器
- 資料重複刪除技術
- 內建60GB SSD
▼ Thecus W4000有完善的包裝保護,避免在運送途中的碰撞損傷,內部有NAS系統、說明書及配件。下圖為Thecus W4000主體。

▼ Thecus W4000相關配件: 簡單說明書、網路線、電源線、安全鑰匙等。
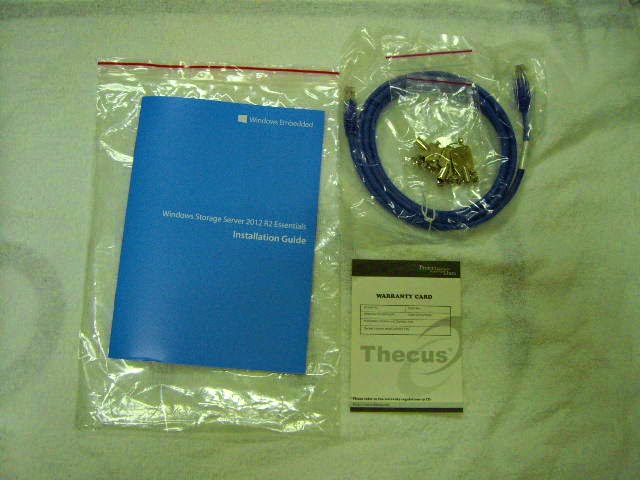
▼ Thecus W4000外部擁有4個硬碟架,可供使用者配置運用,並附上鎖頭避免資料被盜取,

▼ Thecus W4000狀態面板上有網路的LED訊號指示、開機燈號、故障指示及狀態燈等,讓使用者掌握NAS系統的使用狀況。

▼ Thecus W4000提供2組前置的USB3.0連接埠,方便使用者快速進行檔案複製,連接鍵盤以及滑鼠。

▼ Thecus W4000後側開通風孔,以及1組系統風扇協助系統散熱,但音量不大,卻可強化系統穩定度。

▼ Thecus W4000有專用電源連接埠、2組USB2.0、1組HDMI、1組D-Sub VGA、Reset開關及2組 Gigabit Ethernet NIC埠。

▼ Thecus W4000採用外接式電源供應器,提供機體內部更大的使用空間,並滿足內部元件及硬碟機的電力需求。

▼ 可以觀察到Thecus W4000的四個硬碟架後方,SATA傳輸線與電線採一體成型設計。

▼ Thecus W4000內部還有一個SATA插槽可以安裝2.5"的產品,出廠時是附上一個Kingston SSD。

▼ Thecus W4000內部採用Intel ATOM D2701系列Cedarview中央處理器,並不使用專用散熱風扇,並不會因此產生噪音。

▼ 秉持著測試到底的精神,我們就繼續開箱下去。若在冷氣房或者冬天時,將系統風扇電源拔除的話,整機完全沒有風切聲。

▼ 主機板全貌。

▼ 主機板採固態電容配置。穩定可靠。

▼ 主機板上還有一個PCI-Express擴充槽,可加以安裝USB 3.0或者GE網卡,影像擷取卡等等。下方的白色接頭可以直接供電給介面,例如有些USB 3.0介面卡需要額外再接電源。

▼ 主機板支援兩個記憶體插槽,但實際只使用一個,

▼ 內附的Transcend 2GB的1333MHz筆記型電腦專用記憶體。

▼ 四個SATA排線,以及特殊規格的電源供應插頭。

▼ 中央處理器及系統晶片採無風扇設計。另外自行添加記憶體是可行的,惟須注意其相容性。

▼ Intel ATOM D2701中央處理器,運作電壓為1.2V,採32nm工藝技術,時脈最高16倍頻可達2.13GHz,當然一定有支援EM64T,為一顆道地的64位元處理器。

▼ Granite Well為Intel原廠的主機板Model,ICH10R南橋。

▼ Thecus W4000隨機內附一支Transcend 2GB的1333MHz筆記型電腦專用記憶體。

Kingston SSDnow v300跑分
▼ W4000內含一顆Kingston SSDnow v300作為作業系統的開機碟,容量有60GB,系統碟SSD是獨立於NAS儲存碟空間,已經安裝在主機主機板上第一個SATA的插槽。
接下來以跑分軟體實測Kingston SSDnow v300速度,各跑分軟體功能類似,在此以最常見之ATTO、AS SSD BENCHMARK、CrystalMark作為代表。為了能建立客觀的測試數據,普遍說來,各論壇之硬碟跑分,都是以Intel Core-i5或i7高階處理器佐以測試,故此次測試環境也以Intel Core-i5桌上型電腦做為平台,以下跑分皆同。
▼ 除了借測的Thecus W4000之外,這次還自備了以下物品輔助測試:
1. SATA連接線兩條
2. Windows 7正版軟體一套
3. ASUS MD 750主機一組(SSD皆以SATA3測試,傳統硬碟可能混插SATA2/3)
▼ ASUS MD750使用intel core i5 3570處理器。

▼ ASUS MD750使用Ivy Bridge平台與Q77南橋晶片。

▼ ATTO 讀寫效能測試,Kingston SSDnow v300 60GB的最高讀取達到521MB/sec,最高寫入達到555MB/sec。
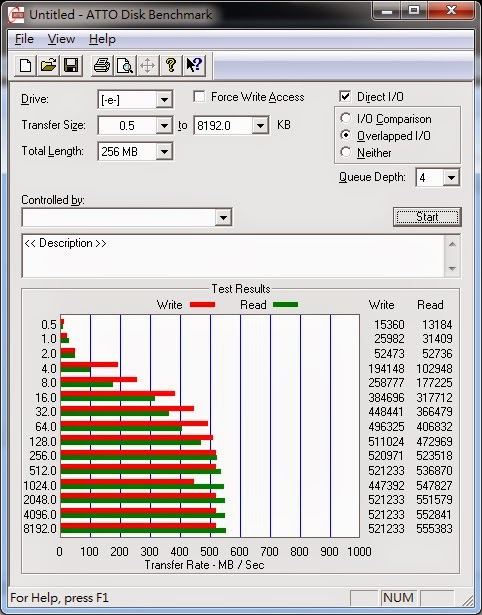
▼AS SSD BENCHMARK: 傳輸速度最高讀取424MB/sec以上,最高寫入72MB/Sec。

▼CrystalDiskMark:傳輸速度最高讀取435MB/sec以上,最高寫入78MB/Sec。

▼CrystalDiskInfo。

以上跑分總結來說,Kingston SSDnow v300 60GB單碟在SSD之中,讀取表現不俗,可達400~550MB/sec,但寫入部分較為普通,但作為NAS作業系統開機碟而言,其爆發力是相當足夠的。
WD Red硬碟開箱
▼ WD Red系列規格:
- 獨家NASware 3.0技術
- 支援NAS專用硬碟
- Advanced Format技術
- 有效節省電能
- IntelliPower高轉速
- 64MB 緩衝記憶體
- 三年保固
- 擁有多國的安規認證。
▼ WD Red 5TB與WD NAS產品相同採用紅色標籤方便使用者做產品辨識,RED跟RAID發音接近,所以使用紅色是很直覺的設計。提供原廠3年的保固服務。

▼ 硬碟機皆採用靜電袋包裝,另外也有其他測試文章是使用WD Red 6TB,但並不影響開箱的過程。

▼ WD Red 5TB硬碟產品代號是WD50EFRX,SATA介面,有64M Cache產地為泰國,2014年7月出廠產品,硬碟上也清楚標示為NAS專用的產品,NASware為3.0版本。

▼ 大家會問何謂NASware?簡單說就是WD為了設計出合乎NAS磁碟陣列使用環境,所做出的一些附加的功能,比如加入採用3D Active Balance Plus,一種進階的平衡控制技術,防止因多顆硬碟,或者機體做造成的振動影響,更加強了容錯能力,特別是RAID在重建資料時,因錯誤復原時,磁碟機過於忙碌,而使正常的讀取寫入過慢,這時智慧錯誤校正控制功能可以改善它,並減少RAID重建的時間,提高可用性。

▼ 翻到硬碟背面,控制晶片內藏在裡面,所以無法直接目視。

▼ 傳輸介面採用主流的SATA傳輸介面及電源接頭。

WD Red 硬碟機 單碟跑分
接下來以跑分軟體實測WD Red 5TB硬碟機速度,各跑分軟體功能類似,一樣以最常見之ATTO、AS SSD BENCHMARK、CrystalMark作為代表。
▼ ATTO 讀&寫效能測試,WD Red Pro 5TB的最高讀取達到188MB/sec,最高寫入達到173MB/sec。

▼AS SSD BENCHMARK: 傳輸速度相當不錯,最高讀取168 MB/sec以上,最高寫入有147 MB/sec以上。就硬碟而言WD Red 5TB的12~15秒搜尋時間也是算中規中矩。

▼CrystalDiskMark: 傳輸速度相當不錯,最高讀取176MB/sec以上,最高寫入有170MB/sec以上。

▼CrystalDiskInfo。

▼ 特別注意的是,大容量硬碟在較早期的主機板,並無法使用到完整的容量,如下圖的磁碟0的第一個NTFS分割只有561GB。而且在使用MBR方式實際切割時,每個分割區也只能切割出2GB,這樣一來這顆5TB的硬碟就會一分為三,增加管理上的複雜性。

以上跑分總結來說,WD RED單碟在傳統硬碟之中,表現相當不錯,最高讀取達到180MB/sec。雖然跟作為系統碟的Kingston SSD不能相比,但作為NAS儲存媒體而言,容量及穩定性還是相對重要的,但作為4 Bay NAS的資料碟,就不能不測試一下RAID-5的威力了,由於SSD系統碟預裝的OS以ACHI方式儲存,雖然W4000的主機板內建RAID功能,但由於是使用同一控制器,所以如果需要使用硬體RAID時,則需要重新格式化系統碟。
▼ 若有帳號密碼可以在ftp://wss.thecus.com/的官方下載安裝光碟,在沒有安裝光碟片的情況下,還是使用Windows Server 2012磁碟管理內的軟體RAID功能。

Thecus W4000第一次開機
Thecus W4000 為了確保最佳的性能,每個WSS2012 R2 Essentials系統都已預載到內建的嵌入式固態硬碟SSD。這些系統碟SSD是獨立於NAS儲存碟空間,已經設計在主機系統內無需占用NAS系統的儲存碟位置。
▼Thecus這次所推出的WSS 2012 R2 Essentials (W系列塔型):W5000/W4000/W2000規格表一覽,這個型號取得很好,不需要解釋就知道W系列代表使用Microsoft windows作業系統,第一個數字代表bay數,真的很容易了解記憶。

▼WSS 2012 R2 Essentials NAS有優惠價格,每台NAS內含WSS 2012 R2 Essentials授權,並提供50個PC端主動備份與還原,周邊支援度極高,是CP值得首選之作。
- W2000售價NTD$12000
- W4000售價NTD$15000
- W5000售價NTD$18000。
▼ Thecus W4000在出廠時,已經預設把Windows Storage Server 2012 Essentails的安裝程式置於內建的開機用SSD內,開機後,依序設定好語系、時區、帳號、密碼後,就完成的第一次開機的設定,既然是使用微軟的伺服器級作業系統,當然要使用Microsoft Online Services來提供絕佳的線上服務。
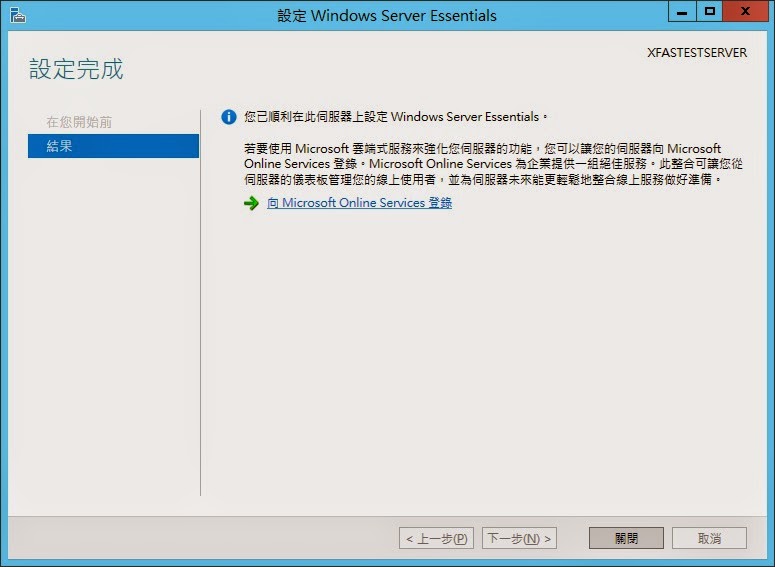
▼ Thecus W4000所顯示的系統資訊。

▼ 工作管理員顯示的系統負載,包含CPU使用率、記憶體使用率、乙太網路效能。

▼簡易的操作介面,我敢保證,你會用Windows,就會使用Thecus W系列的NAS。使用者管理介面,雷同於windows 8.1介面。

WSS磁碟管理(含RAID5設定)
▼ 這次活動所收到的測試機,其開機碟的分割只有32GB,但是在Windows Update或安裝應用程式後,稍微抓襟見肘,所以我們就依照將來出廠的量產機的設定,直接把分割放大為64GB。

▼ 在系統管理工具→建立及格式化硬碟磁碟分割。

▼ 以下在微軟以NT為基礎的作業系統,其概念與步驟十分類似。先在原先的C槽按右鍵→延伸磁碟區。

▼ 將可用的空間新增到選取的空間,然後按下一步。

▼ 成功地將分割區放大為60GB。

▼ 第一次安裝硬碟機時,系統會詢問說要使用MBR或者GPT來切割,在沒有將硬碟機拿到舊式主機上讀取資料的情況下,建議使用GPT分割模式,才可以分割出超過2GB的空間。
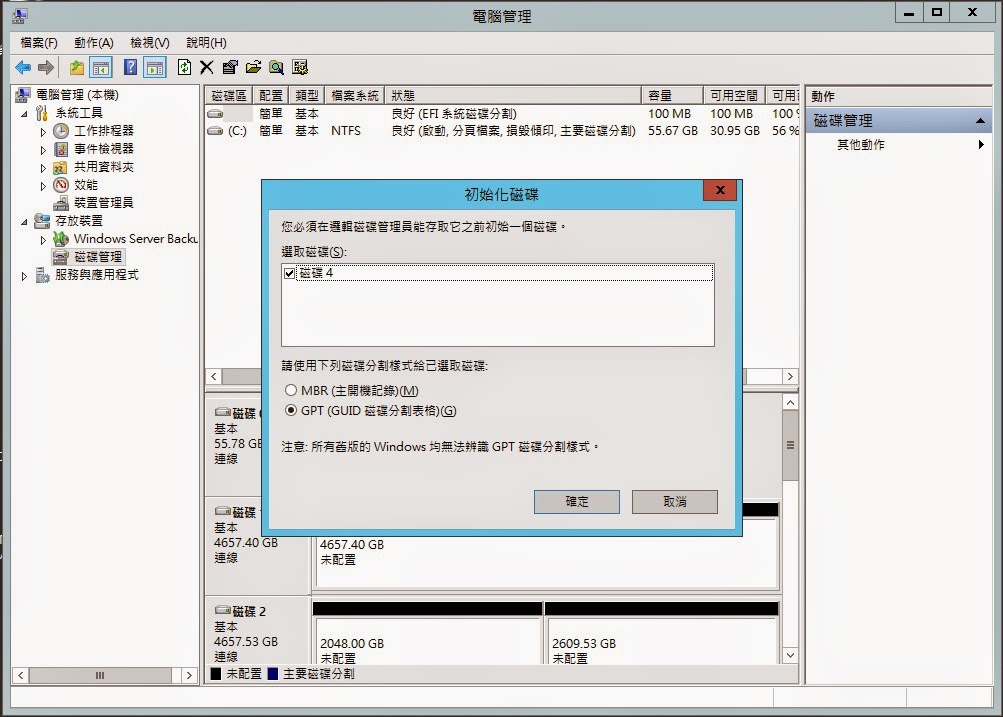
▼ 如果之前是使用MBR分割,也可以按磁碟機上方案右鍵,再選轉換成GPT磁碟,轉換前要把所以分割區刪除,所以要確定裡面沒有需要保留的資料。

▼ 由於有這次WD借測了四顆等量磁碟,所以剛好可以拿來測試RAID5的磁碟陣列,相較RAID-1兩顆內容一樣的保護方式,RAID5只需要固定使用一顆磁碟的容量,做同為原位元檢查,達到在空間使用率以及安全保護上的絕佳平衡點。在磁碟管理中,按右鍵點選任一未配置磁碟,即可新增RAID-5磁碟機。

▼ 將所要構建RAID-5的磁碟機加到左方。

▼ 將所要構建RAID-5的磁碟機加到左方,其空間加總為三顆磁碟的總合,4.76GB*3約為14.3TB,與固定一顆的容量作為同位元檢查的預期結果相符。這裡特別註明為固定一顆的容量的原因是,因為同位元檢查的檢查碼是平均分散在每一顆磁碟中,避免作為儲存檢查碼的那顆硬碟造成存取瓶頸。

▼ 選擇掛載點。

▼ 設定配置大小、磁碟標籤,我都會勾選快速格式化以加快速度,這新增一般磁碟分割區的步驟是一樣的。

▼ 檢視最後的設定結果,按完成後,即會寫入磁碟分割表。
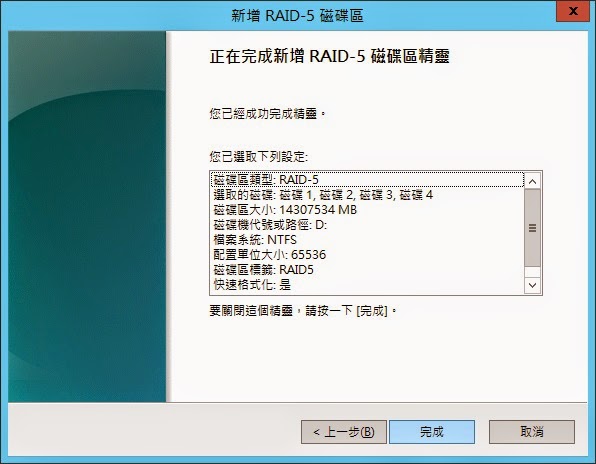
▼ 完成設定,系統自動進行同步更新,同步更新就是分散寫入,並計算同位元檢查的檢查碼。

▼ 燈燈燈,一顆15TB的RAID-5大磁碟機就完成了。

▼ 建立RAID-5後,我們再跑一次ATTO跑分。R/W=453/131 MB/Sec 較單碟的 R/W=190/178 MB,約為2.5倍與0.8倍,其原因是4顆做RAID-5,有三顆的空間實際放資料,所以讀取可以接近3倍,但是寫入時,卻需要額外計算,所以反而比單碟來的慢。

▼ 建立RAID-5後,我們再跑一次CrystalDiskInfo跑分。讀寫的變化,與ATTO呈現類似的結果。

▼ 在磁碟管理工具中,將RAID-5磁碟組的其中一顆按離線後。

▼ RAID-5磁碟即顯示無法備援的磁碟,即此RAID-5磁碟失去了容錯能力,亦即再多損失一顆實體磁碟,內存的資料就掰掰了。無容錯RAID-5,只有合併磁碟機容量的功能,其用途與RAID-1類似。

▼ 變成無容錯RAID-5後,我們再跑一次ATTO跑分。其讀寫功能正常無誤,證明能可以進行存取,但大區塊連續讀寫同時較原先具有容錯功能的RAID-5為慢,但小區塊的讀寫反而有變快的趨勢。

▼ 變成無容錯RAID-5後,我們再跑一次ATTO跑分。讀寫的變化,與ATTO呈現類似的結果。

WSS系統管理
▼ 由伺服器桌面的儀表板捷徑,可以管理線上使用者以及線上服務。

▼ 在精靈功能中,可以新增的伺服器角色眾多,如AD服務、DHCP伺服器、Hyper-V虛擬機器、Windows Server Update Service。此外還有傳真伺服器、IIS網頁伺服器。

▼ 新增的伺服器角色將卷軸往下拉,還可以看到遠端存取、遠端桌面服務、應用程式伺服器。

▼ 按下一步後,還可以看到.NET Framework 3.5與4.5的功能,BitLocker、NFS用戶端、可以用來轉發信件的SMTP Server,SNMP服務...等等服務。
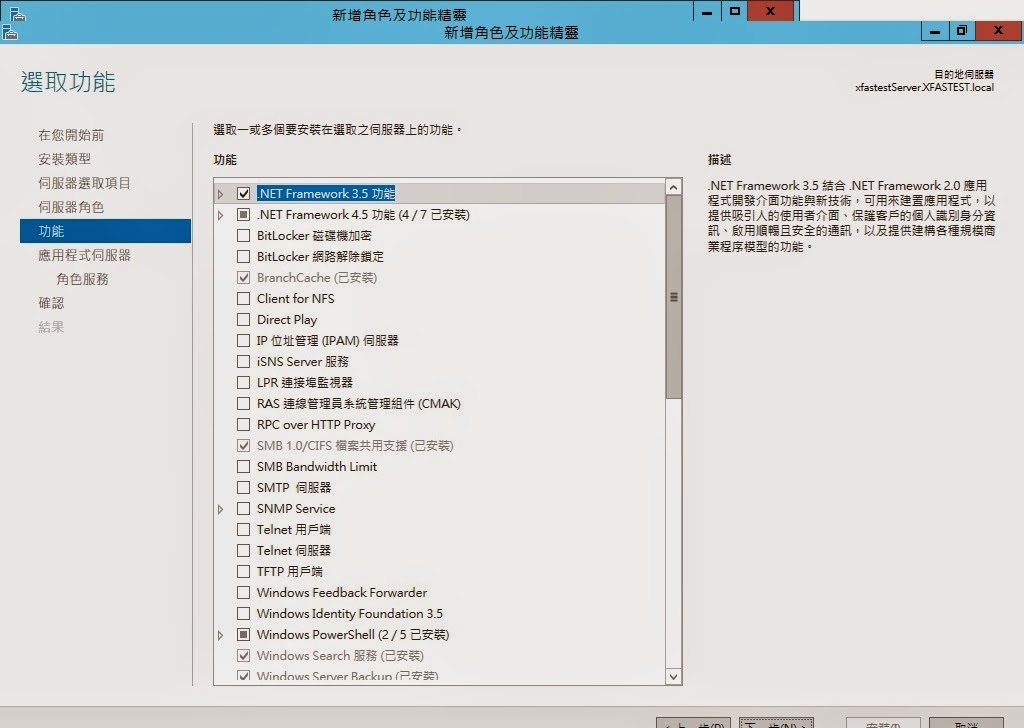
▼ 如果以後遇到使用相關功能時,記得來這邊開啟,不必特地到網路上找套件喔,這是Windows Server與Windows 桌面版本比較不一樣的地方。

▼ WSS 2012的一個特點就是,所有安裝步驟的說明都很詳盡。
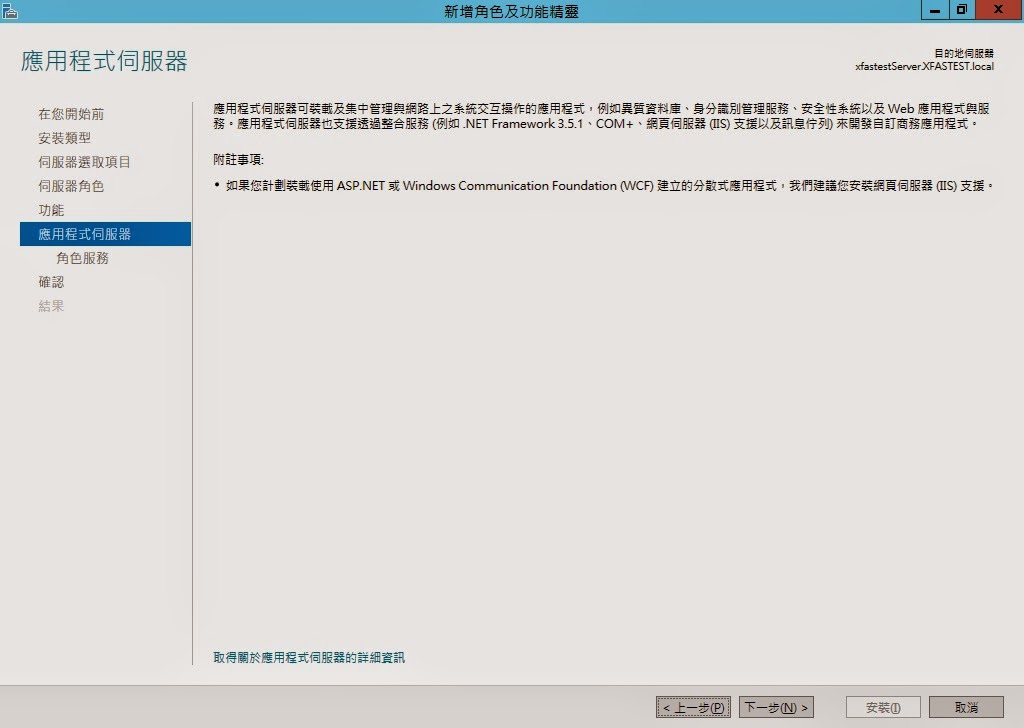
▼ 針對每一個選取的伺服器角色,選取對應的角色服務。例如下圖即為針對應用程式伺服器安裝的角色服務。再按下一步即可開始安裝。

▼支援多種Windows線上服務,如: office 365、Azure、整合Exchange Server。應用程式安裝,可加載許多APP應用軟體。


▼Online Backup,支援線上備份功能

▼ WSS2012整合Microsoft Azure Backup,將本地端的重要資料備份在高度安全的異地資料中心。

▼重複資料刪除功能,節省了儲存空間,等於節省了您的荷包。


▼伺服器管理員(進階),在儀表板可設定使用者與管理員權限。

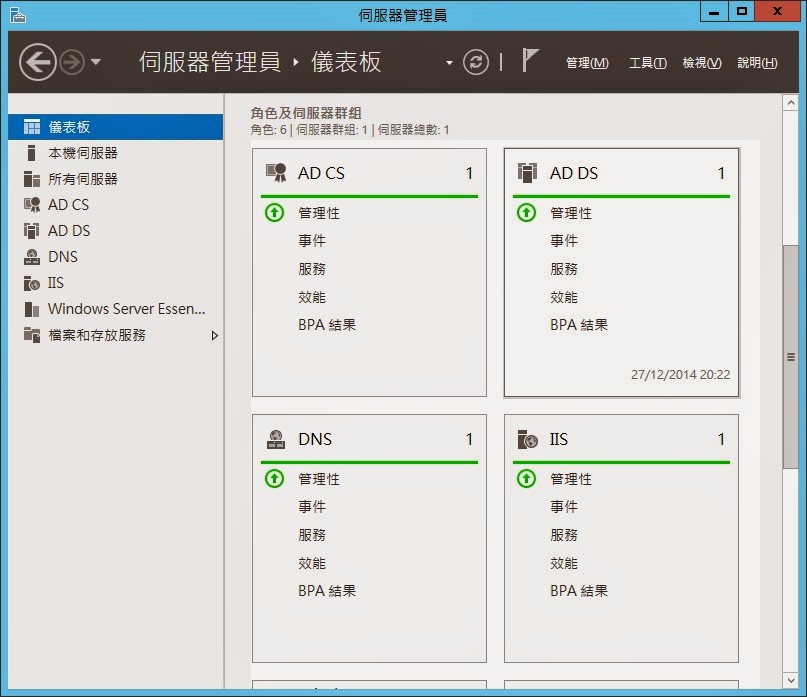
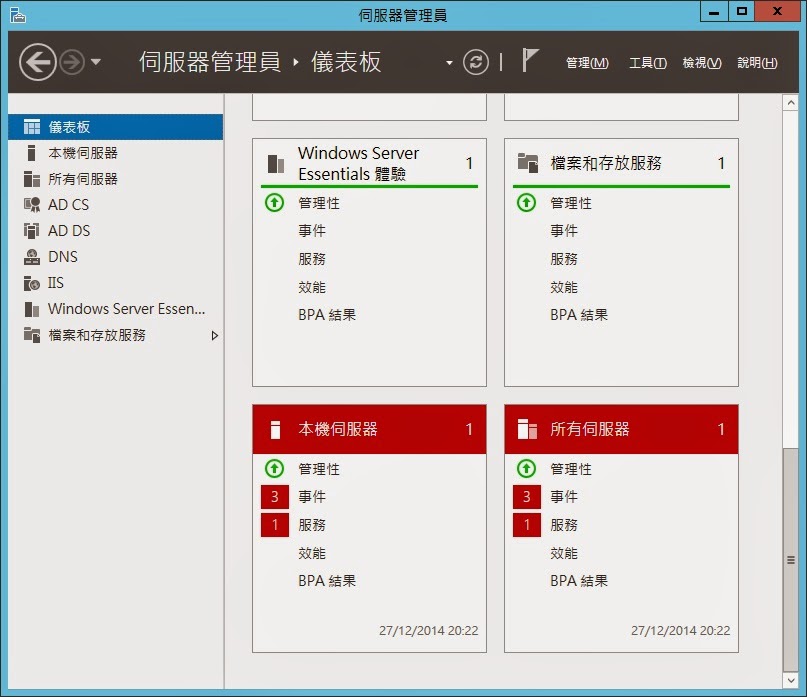
▼在Windows Storage Server 2012 R2 Essentials 的CHKDSK,使用一種新的方式優化可用空間,即使當偵測到錯誤時,資料也可被讀取。


▼ 當然以wintel架構這台NAS,正常安裝Windows應用程式是一定要的。

▼ 如果對於Windows Server 2012 R2 Essentials有興趣的話,也可以到微軟下載180天評估版試用。
http://technet.microsoft.com/zh-tw/evalcenter/dn205288.aspx

註冊Azure試用帳號
▼ 由於Windows Server 2012 R2的許多功能,例如Azure Online Backup,微軟Azure雲端服務做結合,在此也介紹Azure的申請步驟。

▼ 微軟為了推廣自家的雲端服務,特別提供了免費試用功能,可以在一個月的期限內,使用新台幣6300的信用額度。

▼ 填寫必要欄位,但由於本服務為國際服務,所以以信用卡認證的方式,來確認您本人身分,以防止如駭客事件,才能追查到本人。網頁上特別註明除非明確取消零元的消費限制,否則系統不會扣款,也就是說6300元的免費額度使用完畢後,消費功能就無法使用啦。這點非常不錯,就不用擔心被扣款,所以我就很安心的輸入了。
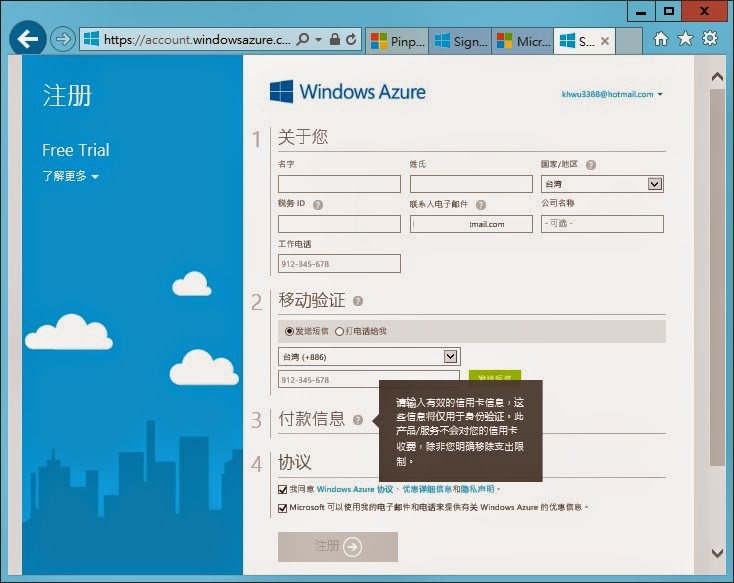
▼ 確認完付款資訊後,就可以完成訂閱Azure。

▼ 在網頁中的訂閱,顯示出免費訂閱的摘要,可以看到下一個合併帳單金額,可以隨時檢視,避免不必要的消費。

▼ 在Azure網頁中,可供訂閱的項目琳瑯滿目。

▼ 在最下方的管理選項,可以上傳管理憑證,憑證來自需要被管理的WSS主機,可以儀表板取得路徑並輸入上傳。預設路徑在C:\ProgramData\Microsoft\Windows Server\Data\WSEWAB\WSEWABCert.cer

以上即完成Azure的註冊以及管理憑證的上傳,可以設定執行儀錶板中Online Backup功能。
測試檔案上傳功能
▼ 身為一台網路儲存伺服器,其本質還是檔案的分享功能,所以一定要測試FTP功能,先新增一個FTP伺服器的角色。
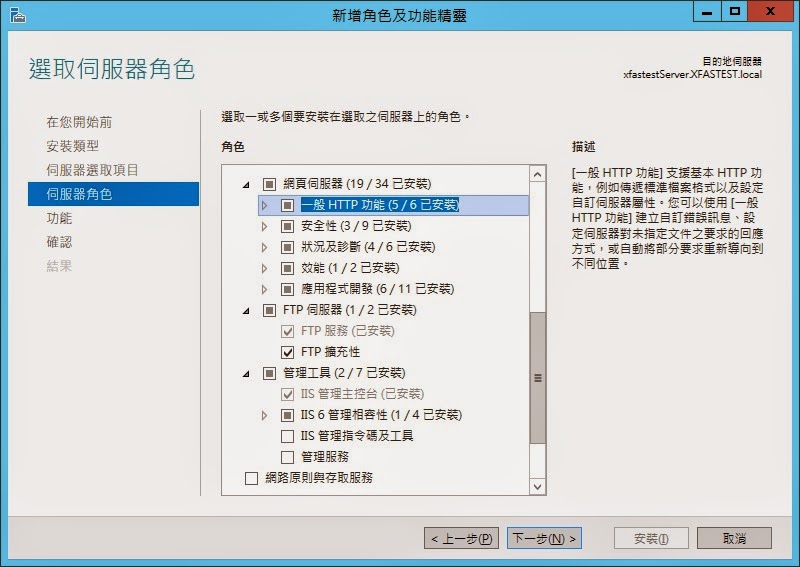
▼Windows在IIS內建了FTP與HTTP兩個通訊協定應用程式,可以開發網站以及檔案分享使用,先開啟開啟IIS管理員,新增一個FTP站台。

▼ 選擇我們在前面章節建立的RAID-5磁碟作為FTP站台的目錄。

▼ 在沒有設定憑證伺服器的狀態下,先以已無加密的方式測試,但請記得,這是有可能讓資料外洩的通訊協定,實際在網際網路上運行時,一定要申請憑證,並使用具有SSL功能的FTPS,以保障資料的安全。

▼ 設定所有使用者均可讀寫。
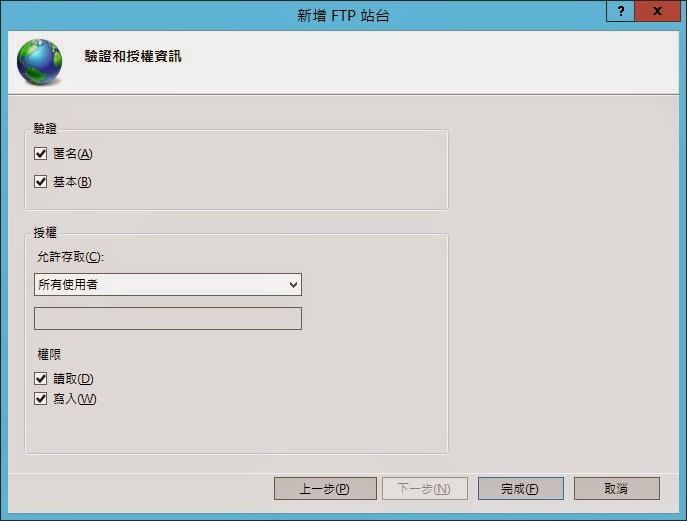
▼ 經測試可以匿名讀取到位於D槽的檔案。

▼ 一般而言,系統管理員是禁止使用FTP服務,所以在儀表板中,新增一個使用者帳戶。

▼ 依規定輸入新增一個使用者帳戶。

▼ 成功新增一個使用者帳戶。

▼ 為了在手機上測試FTP上傳與下載功能,所以在Google Play下載了AndFTP用戶端軟體。

▼FTP主機名稱、帳號密碼的設定。

▼點選設定好的站台,因為測試功能時,我是使用3G上網連到W4000上,所以這時候是使用NAT裡面的Private IP作為連線IP,實際上是透過USB連接線傳輸,但這不影響功能測試。

▼輸入驗證資料。
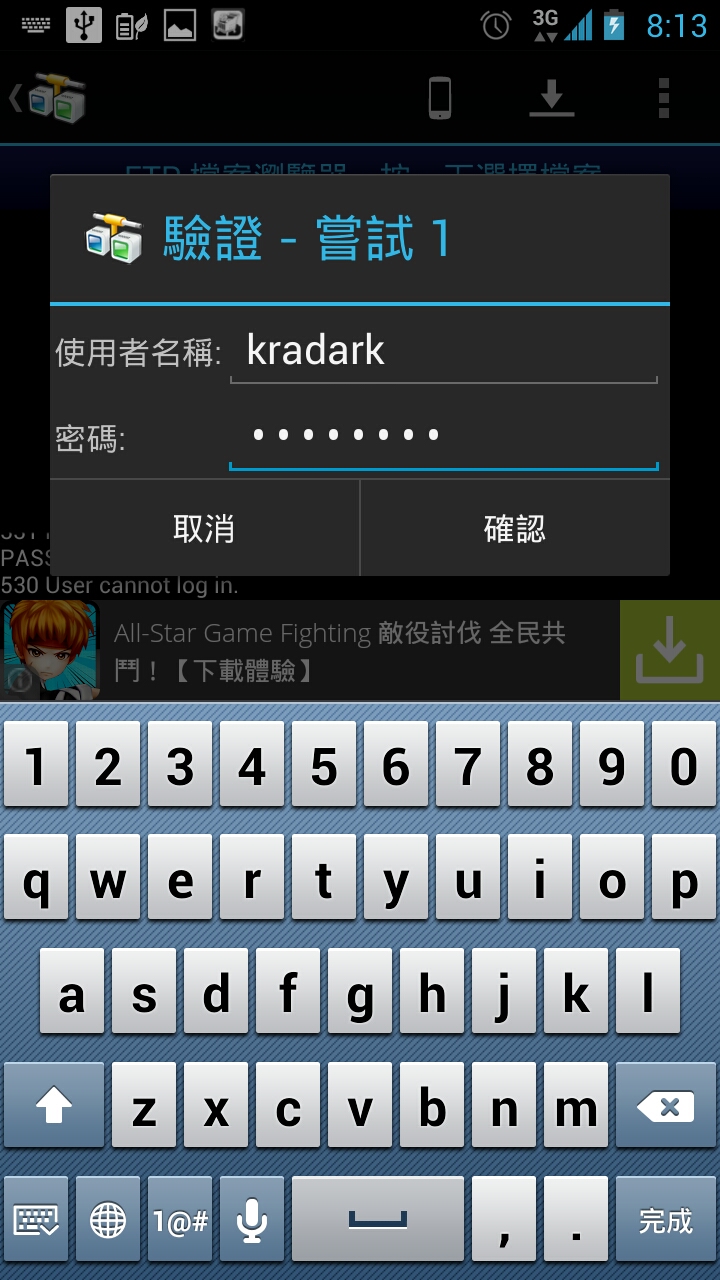
▼選取要上傳的檔案,恰巧上傳剛剛這幾張手機上的截圖。

▼ 經測試上傳功能無誤。
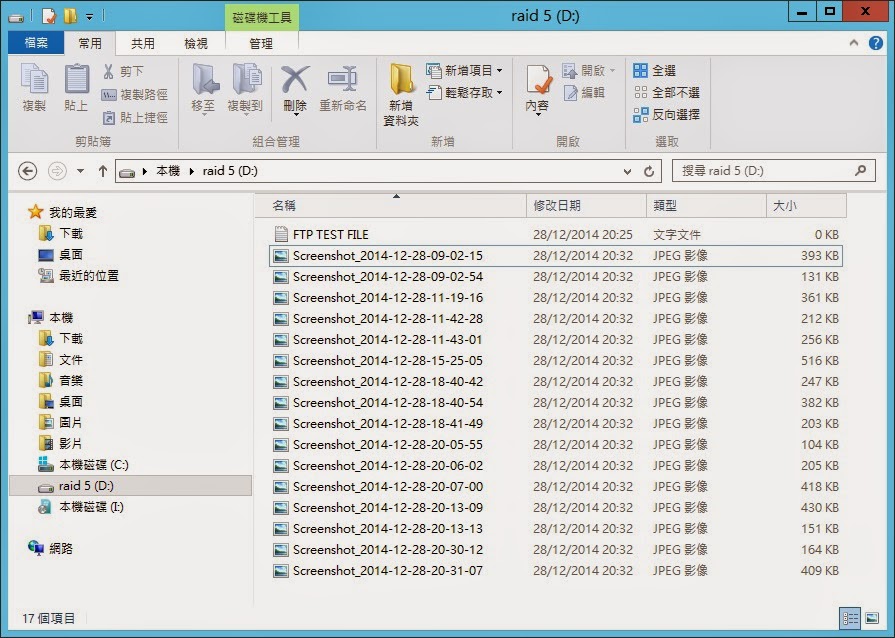
其他好用的地方
由於WSS的功能十分強大,可能要好幾本專書才能夠寫完,就如同Essentials這個字面的意思是精要,所以先把以WSS Essentials 網路儲存伺服器的精華測試如上。
▼ WSS可以安裝許多WINDOWS的應用程式。
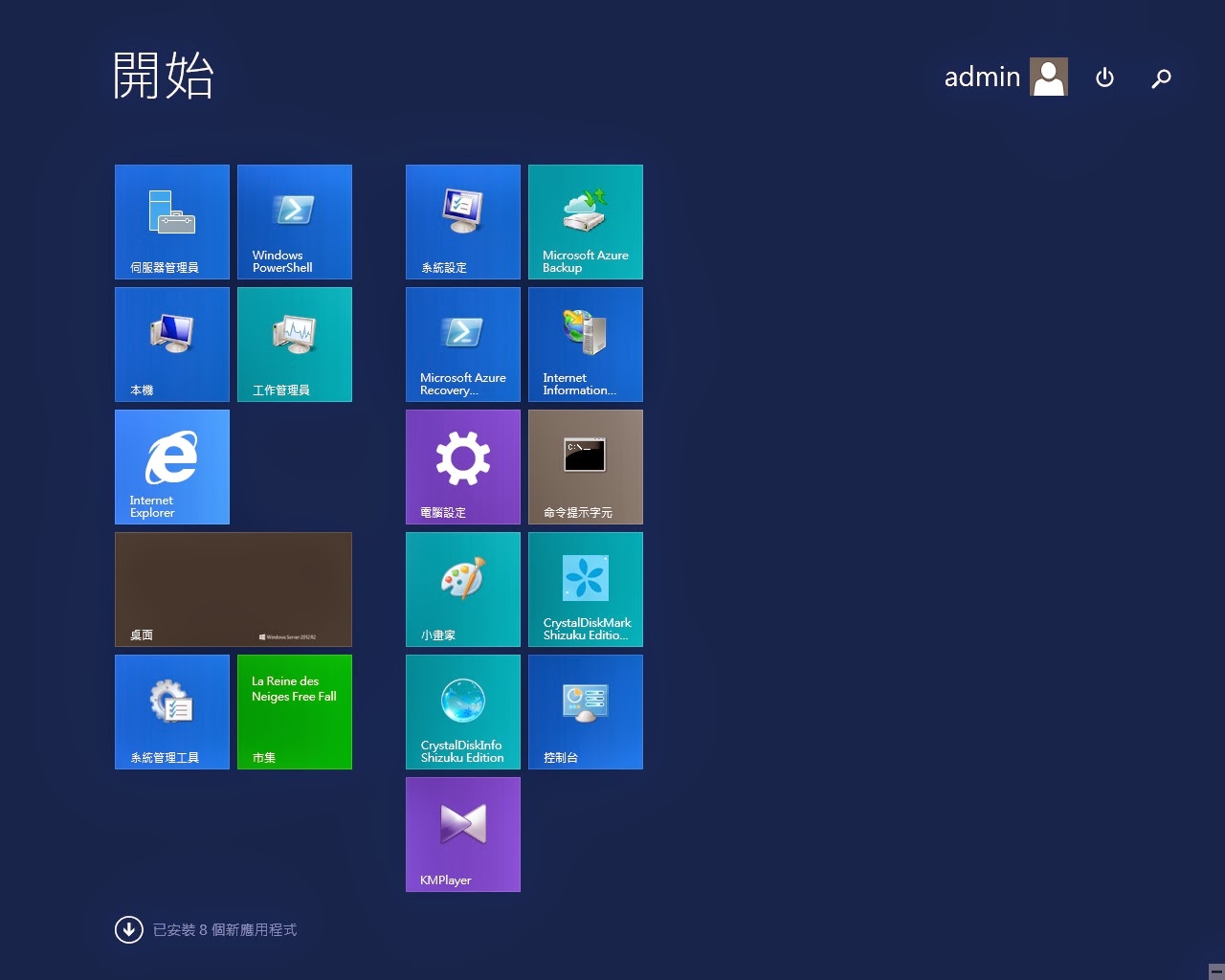
▼ 直接使用如Windows平台上的KMPLAYER等播放程式,直接利用HDML輸出到大型液晶電視上欣賞。

▼ 與硬體相容性又最佳,不需要自己找許多驅動程式,如連上手機就可以上網。

▼ Thecus W4000較一般塔式伺服器,輕巧許多。

▼ 體積適合放置在客廳兼為多媒體撥放器使用。

▼ 搭配小型鍵盤,或是藍芽鍵盤,更為精緻可愛。

結語
大家都知道資料是珍貴的,如果放在一般外接式硬碟,那麼最簡單的方式就是,複製兩顆一模一樣的硬碟,但是如此一來,管理上的複雜度,大大的增加,而什麼樣的儲存設備,適合普羅大眾來使用呢?隨著內容與裝置數量的成長,消費者需要一個能夠完全掌控數位生活的新儲存模式,所以就有人想用NAS來管理自己龐大的影音資料檔案,讓使用者安全地儲存檔案,而且透過網路就可自桌上型電腦、筆記型電腦、智慧型手機或平板電腦存取,進行分享檔案或播放串流。
其次,就是資料安全性以及智慧財產權的議題,我們免費地使用如FB或者類似的社群網站,免費的代價就是,我們同時簽署了授權同意書,所以我們免費放置在雲端的資料與影音檔,其版權是屬於站方的。而資料安全的問題更不在話下,雖然可以網路硬碟或者社群網站上的資料設為隱藏,但網路上充斥著許多釣魚網站,只要社群網站的帳號一但被盜用,一些機密資料就可能因此而外流,難道大家都不擔心嗎?所以家中可以由自己管理的儲存設備,就極具必要性了。
如果內接四顆硬碟的桌上型電腦,想必是龐然大物,置放的空間就必須略加考慮。而Thecus W4000不管擺在客廳或者書房,都是時尚優雅的藝術品,而且其提供了D-Sub VGA與HDMI雙視訊輸出介面,您可以直接連接上客廳液晶顯示器,不就是一台典雅的影音撥放器了嗎?
Thecus W4000有4個Bay,可以外接四顆SATA硬碟,更可以實作在伺服器領域廣泛被使用的RAID-5,只需要使用一顆硬碟作為同位元檢查,兼顧容量、效能與系統可用性。RAID-5不像RAID-1,會犧牲一半的磁碟使用空間以避免資料因單顆硬碟故障而遺失,RAID-5不像RAID-0或是直接使用硬碟,後者對於資料沒有絲毫的保全功能。
Thecus W4000的外型類似準系統,但是用過準系統的人應該都知道,裡面的空間極為狹小,不能讓你安置太多的硬碟,而Thecus W4000可以內接一個2.5"硬碟機作為作業系統硬碟之外,另外外接的4個Bay,可以連接4個3.5"的SATA硬碟機,提供了準系統無法望其項背的絕佳擴充性。而且使用Thecus W4000,使用者不用了解電腦組裝,擴充硬碟就像更換CD唱片一樣簡單。
Windows Storage Server 2012(以下簡稱WSS),Thecus領先全球使用WSS做為NAS的作業系統,而並非是以Linux為基礎的作業系統,其中最大的好處是WSS容易使用,只要熟悉Windows操作環境的一般玩家,並不一定要具有Linux的管理知識,即可勝任NAS的系統管理,而且W4000還是使用標準Intel ATOM的處理器,更可以直接安裝Windows NT/7/8等等應用程式,擴充性自然不再話下。
基於本文以上的討論,全世界首批搭載 Windows Storage Server 2012 R2 Essentials 的Thecus W系列網路儲存伺服器,結合了高CP值、多用途、美觀、容易使用、軟體易擴充,穩定可靠、相容性與可用性絕佳的優點。不想要買一台來保存自己的資料嗎?
延伸閱讀
- 購買資訊 WD 4TB/64M/3.5吋/SATAIII : http://24h.pchome.com.tw/prod/DRAK0O-A9005F4IV?q=/S/DRAB0G
- 色卡司中文討論區 : http://forum.thecus.com.tw/viewforum.php?f=35
- 色卡司W系列產品 : http://wss.thecus.com/tw/
沒有留言:
張貼留言